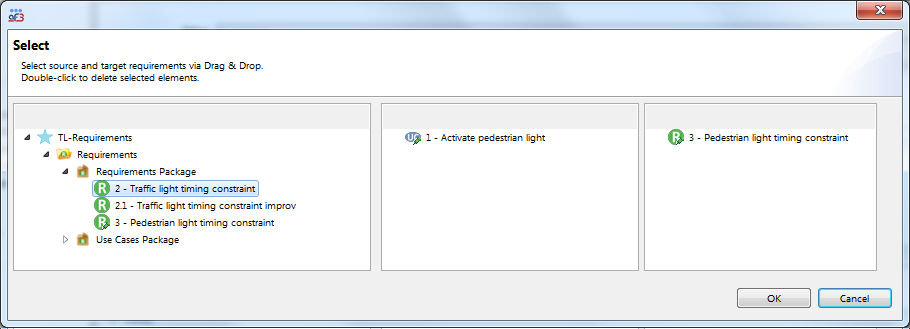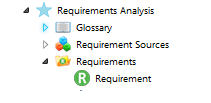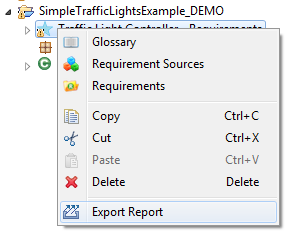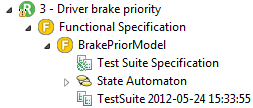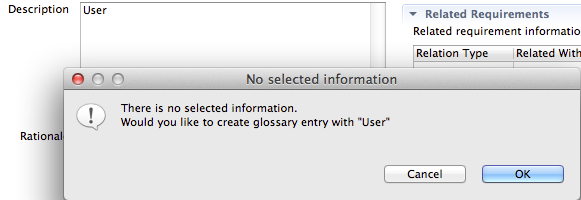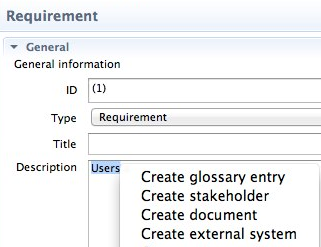-
- Downloads
MIRA: Updated help
Updated screenshots and removed outdated (removed) parts. Issue-Ref: 3949 Issue-Url: https://af3-developer.fortiss.org/issues/3949 Signed-off-by:Andreas Bayha <bayha@fortiss.org>
Showing
- org.fortiss.af3.rcp.help/html/MIRA.glossary.html 2 additions, 20 deletionsorg.fortiss.af3.rcp.help/html/MIRA.glossary.html
- org.fortiss.af3.rcp.help/html/MIRA.requirements.html 1 addition, 265 deletionsorg.fortiss.af3.rcp.help/html/MIRA.requirements.html
- org.fortiss.af3.rcp.help/html/MIRA.requirements_analysis.html 1 addition, 28 deletions...fortiss.af3.rcp.help/html/MIRA.requirements_analysis.html
- org.fortiss.af3.rcp.help/html/MIRA.requirements_analysis2.html 0 additions, 69 deletions...ortiss.af3.rcp.help/html/MIRA.requirements_analysis2.html
- org.fortiss.af3.rcp.help/html/getting_started.html 1 addition, 0 deletionsorg.fortiss.af3.rcp.help/html/getting_started.html
- org.fortiss.af3.rcp.help/html/pictures/MIRA.AssignRequirements.png 0 additions, 0 deletions...ss.af3.rcp.help/html/pictures/MIRA.AssignRequirements.png
- org.fortiss.af3.rcp.help/html/pictures/MIRA.Checklist.png 0 additions, 0 deletionsorg.fortiss.af3.rcp.help/html/pictures/MIRA.Checklist.png
- org.fortiss.af3.rcp.help/html/pictures/MIRA.ContentElements.png 0 additions, 0 deletions...rtiss.af3.rcp.help/html/pictures/MIRA.ContentElements.png
- org.fortiss.af3.rcp.help/html/pictures/MIRA.ExportReport.png 0 additions, 0 deletionsorg.fortiss.af3.rcp.help/html/pictures/MIRA.ExportReport.png
- org.fortiss.af3.rcp.help/html/pictures/MIRA.FormalSpecification.png 0 additions, 0 deletions...s.af3.rcp.help/html/pictures/MIRA.FormalSpecification.png
- org.fortiss.af3.rcp.help/html/pictures/MIRA.Glossary.Autocomplete.png 0 additions, 0 deletions...af3.rcp.help/html/pictures/MIRA.Glossary.Autocomplete.png
- org.fortiss.af3.rcp.help/html/pictures/MIRA.Glossary.ConfirmDialog.png 0 additions, 0 deletions...f3.rcp.help/html/pictures/MIRA.Glossary.ConfirmDialog.png
- org.fortiss.af3.rcp.help/html/pictures/MIRA.Glossary.ContextMenu.png 0 additions, 0 deletions....af3.rcp.help/html/pictures/MIRA.Glossary.ContextMenu.png
- org.fortiss.af3.rcp.help/html/pictures/MIRA.Glossary.ErrorDialog.png 0 additions, 0 deletions....af3.rcp.help/html/pictures/MIRA.Glossary.ErrorDialog.png
- org.fortiss.af3.rcp.help/html/pictures/MIRA.Glossary.GlossaryOccurences.png 0 additions, 0 deletions...p.help/html/pictures/MIRA.Glossary.GlossaryOccurences.png
- org.fortiss.af3.rcp.help/html/pictures/MIRA.GlossaryOverview.png 0 additions, 0 deletions...tiss.af3.rcp.help/html/pictures/MIRA.GlossaryOverview.png
- org.fortiss.af3.rcp.help/html/pictures/MIRA.NewFormalSpecification.png 0 additions, 0 deletions...f3.rcp.help/html/pictures/MIRA.NewFormalSpecification.png
- org.fortiss.af3.rcp.help/html/pictures/MIRA.RequirementTypes.png 0 additions, 0 deletions...tiss.af3.rcp.help/html/pictures/MIRA.RequirementTypes.png
- org.fortiss.af3.rcp.help/html/pictures/MIRA.Requirements.RequirementOverview.png 0 additions, 0 deletions...p/html/pictures/MIRA.Requirements.RequirementOverview.png
- org.fortiss.af3.rcp.help/html/pictures/MIRA.Requirements.Safety.png 0 additions, 0 deletions...s.af3.rcp.help/html/pictures/MIRA.Requirements.Safety.png
40.1 KiB
32 KiB
5.53 KiB
13.5 KiB
8.04 KiB
16.3 KiB
31.1 KiB
69.7 KiB
12.9 KiB
44.4 KiB

| W: | H:
| W: | H:


8.22 KiB
4.77 KiB
21.5 KiB
5.8 KiB