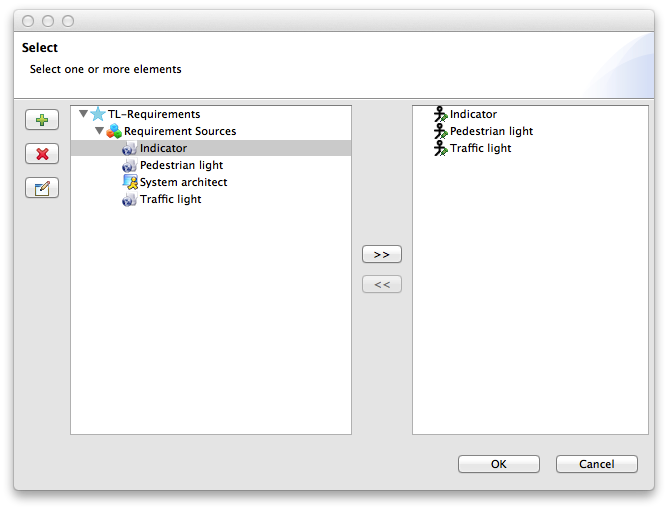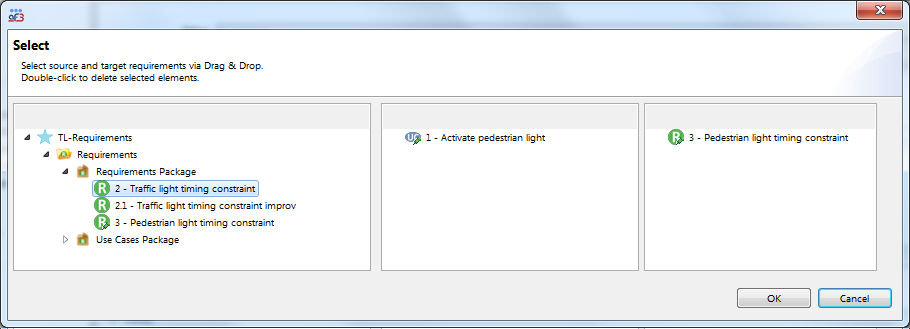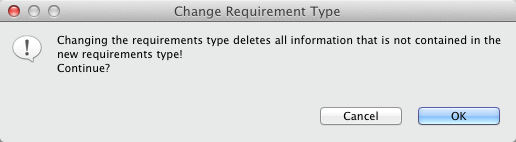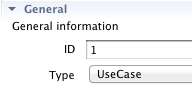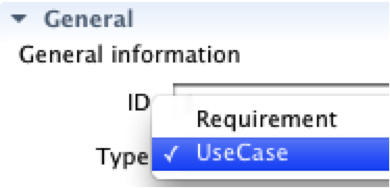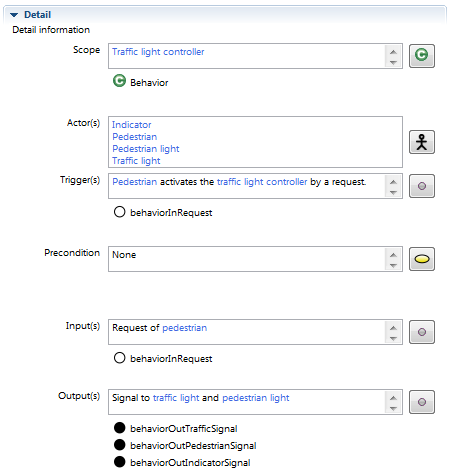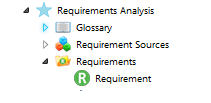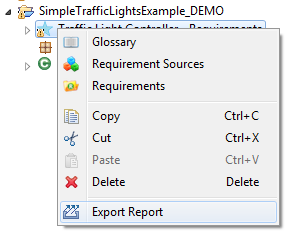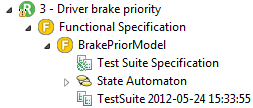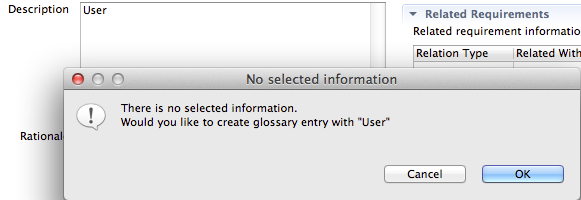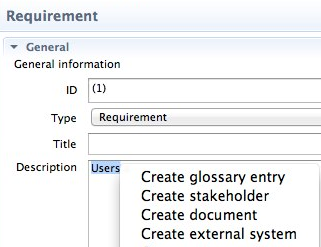-
- Downloads
Merge branch '3949' into 'master'
3949 See merge request !22
Showing
- org.fortiss.af3.rcp.help/html/.ratings 3 additions, 17 deletionsorg.fortiss.af3.rcp.help/html/.ratings
- org.fortiss.af3.rcp.help/html/MIRA.glossary.html 1 addition, 94 deletionsorg.fortiss.af3.rcp.help/html/MIRA.glossary.html
- org.fortiss.af3.rcp.help/html/MIRA.requirements.html 1 addition, 265 deletionsorg.fortiss.af3.rcp.help/html/MIRA.requirements.html
- org.fortiss.af3.rcp.help/html/MIRA.requirements_analysis.html 1 addition, 28 deletions...fortiss.af3.rcp.help/html/MIRA.requirements_analysis.html
- org.fortiss.af3.rcp.help/html/MIRA.requirements_analysis2.html 0 additions, 69 deletions...ortiss.af3.rcp.help/html/MIRA.requirements_analysis2.html
- org.fortiss.af3.rcp.help/html/getting_started.html 1 addition, 0 deletionsorg.fortiss.af3.rcp.help/html/getting_started.html
- org.fortiss.af3.rcp.help/html/pictures/MIRA.ActorPopUp.png 0 additions, 0 deletionsorg.fortiss.af3.rcp.help/html/pictures/MIRA.ActorPopUp.png
- org.fortiss.af3.rcp.help/html/pictures/MIRA.ActorSelectionDialog.png 0 additions, 0 deletions....af3.rcp.help/html/pictures/MIRA.ActorSelectionDialog.png
- org.fortiss.af3.rcp.help/html/pictures/MIRA.AssignRequirements.png 0 additions, 0 deletions...ss.af3.rcp.help/html/pictures/MIRA.AssignRequirements.png
- org.fortiss.af3.rcp.help/html/pictures/MIRA.ChangeDialog.png 0 additions, 0 deletionsorg.fortiss.af3.rcp.help/html/pictures/MIRA.ChangeDialog.png
- org.fortiss.af3.rcp.help/html/pictures/MIRA.ChangeUseCase1.png 0 additions, 0 deletions...ortiss.af3.rcp.help/html/pictures/MIRA.ChangeUseCase1.png
- org.fortiss.af3.rcp.help/html/pictures/MIRA.ChangeUseCase2.png 0 additions, 0 deletions...ortiss.af3.rcp.help/html/pictures/MIRA.ChangeUseCase2.png
- org.fortiss.af3.rcp.help/html/pictures/MIRA.Checklist.png 0 additions, 0 deletionsorg.fortiss.af3.rcp.help/html/pictures/MIRA.Checklist.png
- org.fortiss.af3.rcp.help/html/pictures/MIRA.ConnectionToArchitecture.png 0 additions, 0 deletions....rcp.help/html/pictures/MIRA.ConnectionToArchitecture.png
- org.fortiss.af3.rcp.help/html/pictures/MIRA.ContentElements.png 0 additions, 0 deletions...rtiss.af3.rcp.help/html/pictures/MIRA.ContentElements.png
- org.fortiss.af3.rcp.help/html/pictures/MIRA.ExportReport.png 0 additions, 0 deletionsorg.fortiss.af3.rcp.help/html/pictures/MIRA.ExportReport.png
- org.fortiss.af3.rcp.help/html/pictures/MIRA.FormalSpecification.png 0 additions, 0 deletions...s.af3.rcp.help/html/pictures/MIRA.FormalSpecification.png
- org.fortiss.af3.rcp.help/html/pictures/MIRA.Glossary.Autocomplete.png 0 additions, 0 deletions...af3.rcp.help/html/pictures/MIRA.Glossary.Autocomplete.png
- org.fortiss.af3.rcp.help/html/pictures/MIRA.Glossary.ConfirmDialog.png 0 additions, 0 deletions...f3.rcp.help/html/pictures/MIRA.Glossary.ConfirmDialog.png
- org.fortiss.af3.rcp.help/html/pictures/MIRA.Glossary.ContextMenu.png 0 additions, 0 deletions....af3.rcp.help/html/pictures/MIRA.Glossary.ContextMenu.png
31.3 KiB
47.4 KiB
40.1 KiB
18.5 KiB
4.96 KiB
24.1 KiB
32 KiB
21.6 KiB
5.53 KiB
13.5 KiB
8.04 KiB
16.3 KiB
31.1 KiB
69.7 KiB